Einstellungen
| Website: | WAK-SH |
| Kurs: | # Allgemeine Hinweise zu Moodle |
| Buch: | Einstellungen |
| Gedruckt von: | Gast |
| Datum: | Freitag, 17. Oktober 2025, 03:53 |
1. Einstellungen
Über die Einstellungen-Seite können Sie schnell auf verschiedene Konfigurationsseiten von Moodle zugreifen und persönliche Einstellungen für die entsprechenden Funktionalitäten vornehmen. Der Zugriff auf die eigene Einstellungen-Seite erfolgt über den Link Einstellungen im Nutzermenü.

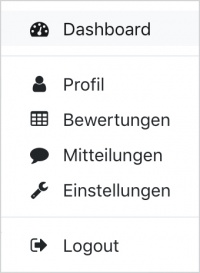
Der Zugriff auf die Einstellungen-Seite anderer Nutzer/innen erfolgt von der Nutzerprofilseite der entsprechenden Person.
2. Nutzerkonto
Die Links in diesem Abschnitt erlauben es Nutzer/innen, ihre Nutzerprofileinstellungen und ihr Kennwort zu ändern, sowie ihre Sprach-, Forums-, Editor-, Mitteilungs- und Kurseinstellungen vorzunehmen.
2.1. Profil bearbeiten
Die Einstellungen des eigenen Profils sind in Allgemeines, Nutzerbild, Weitere Namen, Persönliche Interessen und Optionale Einträge aufgeteilt.Falls ein neuer Eintrag gemacht oder etwas geändert wurde, muss auf geklickt werden, um die Einträge zu speichern. Der Button befindet sich ganz unten, am Ende der Seite. Sollen die Einträge nicht übernommen werden, kann auf "Abbrechen" geklickt werden.
Allgemeines
Hier kann der Vorname, Nachname und die E-Mail-Adresse geändert werden. Diese Felder sind Pflichtfelder, weshalb sie nicht leer bleiben dürfen. Zusätzlich kann eingestellt werden, wer die E-Mail-Adresse angezeigt bekommt. Es kann ausgewählt werden zwischen:
- E-Mail-Adresse nur für privilegierte Personen sichtbar (andere Teilnehmer können die E-Mail nicht sehen, sondern nur die Trainer und die Verwaltung)
- Ja, für alle sichtbar
- E-Mail-Adresse für Kursteilnehmer/innen anzeigen (die Teilnehmer des Kurses, in dem Sie eingeschrieben sind, können die E-Mailadresse sehen)
Desweiteren kann die Stadt, das Land und die Zeitzone ausgewählt werden, sowie eine Beschreibung hinzugefügt werden, welche dann auf dem Nutzerprofil für andere sichtbar ist.
Nutzerbild
In dieser Kategorie besteht die Möglichkeit ein eigenes Foto hochzuladen, welches für andere Nutzer sichtbar ist.
"Aktuelles Bild" zeigt das bisherige Bild an und unter "Bildbeschreibung" können ein paar Wörter dem Bild als Beschreibung hinzugefügt werden.
Unter "Neues Foto" kann ein Bild hochgeladen werden. Diese können Sie entweder über Drag-and-Drop (von einem Ordner direkt in die gekennzeichnete Fläche) oder über das Symbol hinzufügen.
Wenn Sie auf das Symbol klicken, öffnet sich die Dateiauswahl. Dort gehen Sie auf "Datei hochladen".
Hier haben Sie nun die Möglichkeit auf "Durchsuchen..." zu klicken, sodass sich der Datei-Browser öffnet mit dem Sie das Bild von ihrem Computer auswählen und hochladen können. Sobald das Bild ausgewählt wurde, können Sie auf "übertragen" klicken und kehren zu Ihrem Profil zurück.
Weitere Namen
Sofern Sie weitere Namen besitzen, können diese hier eingetragen sind. Möglich sind "Vorname - lautgetreu", "Nachname - lautgetreu", "Mittlerer Name" und auch ein "Pseudonym".
Persönliche Interessen
Unter "Persönliche Interessen" können einzelne Interessen (Tags) eingegeben werden. Beispielsweise kann einmal "Fußball spielen" eingeben werden und danach als Zweites "Fahrrad fahren".
Optionale Einträge
Sofern Sie eine Webseite, ICQ, Skype, etc. besitzen, besteht die Möglichkeit dies hier einzutragen. Zusätzlich kann auch ihre Abteilung, Telefonnummer und private Adresse hier eingetragen werden.
Hier sehen Sie auch die ID-Nummer ihres Moodle-Accounts.
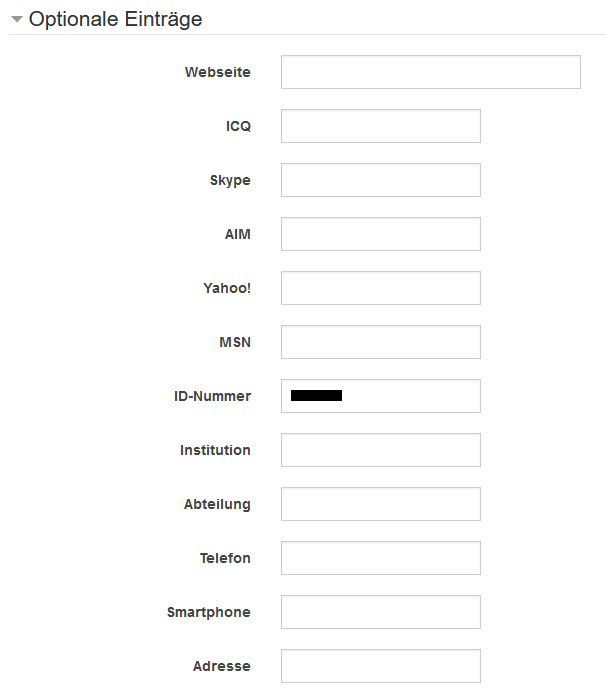
2.2. Kennwort ändern
Hier können Sie ihr Passwort ändern. Zusätzlich können Sie Ihren Anmeldenamen einsehen.
Um das Kennwort zu ändern muss das Aktuelle eingetragen werden. Anschließend geben Sie ein neues Kennwort mit mindestens 8 Zeichen ein. Um Tippfehler zu vermeiden, muss das neue Kennwort ein weiteres Mal eingegeben werden.
Wenn in der Checkbox "Sich überall abmelden" ein Häkchen befindet, werden Sie automatisch von allen Geräten, wie bpsw. den Webdiensten oder der mobilen App, abgemeldet. Falls dies nicht gewünscht ist, kann das Häkchen rausgenommen werden.
Ihr neues Kennwort wird gültig, wenn Sie auf "Änderungen speichern" klicken.
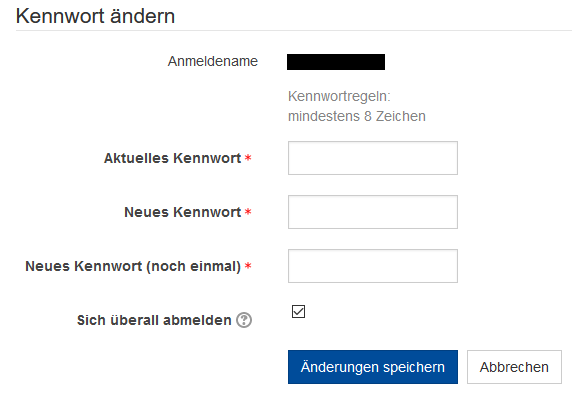
2.3. Sprache wählen
Hier haben Sie die Möglichkeit, die Sprache der Moodle-Oberfläche zu ändern.
Das Ändern der Sprache hat keinen Einfluss auf die Kursinhalte. Diese werden immer in der Sprache dargestellt, in der die Kursleitung diese erstellt hat.
Mit einem Klick auf das Drop-Down-Menü öffnet sich die Liste mit den verfügbaren Sprachen (derzeit sind nur Deutsch und Englisch verfügbar). Wählen Sie Ihre gewünschte Sprache aus und speichern Sie Ihre Änderungen mit einem Klick auf den Button "Änderungen".
2.4. Foren einstellen
Das Forum ermöglicht es Teilnehmer/innen und Trainer/innen Ideen auszutauschen, indem sie Beiträge zu einem Diskussionthema schreiben. In Forumsbeiträge können Bilder und andere Medien eingebunden werden. Trainer/innen können Forumsbeiträge bewerten und sie können Teilnehmer/innen das Recht geben, Beiträge gegenseitig zu bewerten.- E-Mail-Zusammenfassung: Hier legen Sie fest, wie Sie Forumsbeiträge als E-Mail erhalten wollen.
- Forum abonnieren: Hier legen Sie fest, ob Sie Foren, in denen Sie Beiträge schreiben, automatisch abonnieren wollen (d.h. Beiträge als E-Mail zugeschickt bekommen) oder nicht.
Forum verfolgen
- Forumstracking: Hier legen Sie fest, ob neue Beiträge farblich markiert werden sollen oder nicht.
2.5. Texteditor wählen
- Texteditor: Hier legen Sie fest, welchen Texteditor Sie standardmäßig in Moodle verwenden wollen. Der voreingestellte Editor ist der Standardeditor. Alternativ kann der Atto Texteditor, TinyMCE-Editor oder unformatierter Text ausgewählt werden.
2.6. Kurseinstellungen
Die Kurseinstellungen sind nur für Trainer/innen von Bedeutung, da diese ausschließlich Materialien und Aktivitäten erstellen können. Hier kann lediglich eingestellt werden, ob die Aktivitätenauswahl aktiviert werden soll.
Aktivitätenauswahl aktiviert:
Über "Material oder Aktivität anlegen" wird die Aktivitätenauswahl mit allen Aktivitäten und Arbeitsmaterialien inklusive Beschreibungen geöffnet.
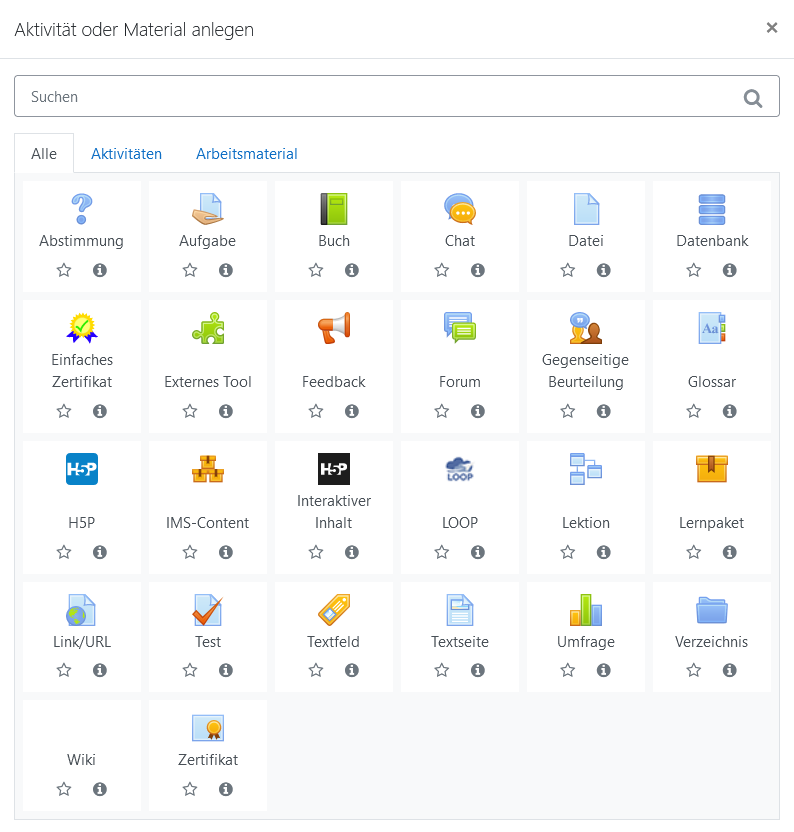
Aktivitätenauswahl deaktiviert:
Statt der Aktivitätenauswahl werden nun die beiden Dropdown-Menüs angezeigt.
2.7. Kalendereinstellungen
- Zeitanzeigeformat
- Wochenbeginn
- Höchstzahl bevorstehender Termine
- Terminvorschau
- Filtereinstellungenmerken
2.8. Mitteilungen
Unter "Datenschutz" kann eingestellt werden, wer Ihnen eine Mitteilung senden kann. Sie können auswählen zwischen "Nur meine Kontakte" und "Meine Kontakte und jeder aus meinen Kursen".Es kann auch eingestellt werden, ob Sie "Systemnachrichten" erhalten möchten bzw. ob diese per E-Mail an Sie verschickt werden sollen.In den Nachrichten steht der Inhalt der Mitteilung.
"Zum Senden die Eingabetaste tippen" lässt Sie die Mitteilungen mit enter abschicken, anstelle des normalen Absende-Buttons, der angeklickt werden muss, um die Nachricht zu versenden.
2.9. Systemnachrichten
Hier können Sie automatische Systemnachrichten von Moodle entweder vollständig deaktivieren oder detailliert nach Aktivität, Kernsystem, Einschreibung (wenn Sie in einen Kurs eingeschrieben wurden oder sich selbst eingeschrieben haben), Mitteilungen oder ähnliches festlegen. Sie können dabei nach zwei Aspekten (Web & E-Mail) zu jeweils zwei Zuständen (wenn Sie online oder offline sind) konfigurieren.Web: Benachrichtigung in der Web-Oberfläche
E-Mail: Benachrichtigung per E-Mail
In dem Beispiel unten werden, während der/die Nutzer/in offline ist, alle Systemnachrichten per E-Mail an den/die Nutzer/in gesendet. In der Web-Oberfläche wird jedoch nur bei bpsw. einer "Kontaktanfrage für Mitteilungen" eine Nachricht angezeigt.
3. Blogs
Hier können Sie Blogeinstellungen vornehmen und externe Blogs registrieren.
3.1. Blogeinstellungen
In den Blogeinstellungen kann eingestellt werden, wie viele Blogeinträge pro Seite angezeigt werden sollen.
3.2. Externe Blogs
In dieser Oberfläche werden Ihnen alle externen Blogs, die Sie zuvor registriert haben angezeigt.
Wenn Sie auf "Externen Blog" registrieren klicken, werden Sie zu der Einstellungsseite weitergeleitet (siehe Kapitel 3.3. Externen Blog registrieren).
3.3. Externen Blog registrieren
Hier können Sie die URL für den RSS Feed (Blog) eingeben, ihm einen Namen zuweisen und ggf. noch eine Beschreibung oder externe Tags. Letzteres bietet Ihnen die Möglichkeit, die Beiträge zu filtern. Name, Beschreibung und externe Tags sind optional, keine Pflichtfelder.
Wenn Sie die Einträge gemacht haben, klicken Sie auf Änderungen speichern, um den Blog zu registrieren.
4. Badges
Hier können Sie ihre Auszeichnungen verwalten und herunterladen sowie die Sichtbarkeit einstellen.
4.1. Badges verwalten
Hier sehen Sie alle Badges, die Sie bisher erworben haben.
Sie können Ihre Badges auch außerhalb dieser Webseite teilen und die Badges sehen, die Sie auf externen Plattformen erhalten haben. Dafür muss jedoch eine Verbindung zu einem Backpack bestehen. Wie Sie dies tun können, erfahren Sie in 4.3. Backpack konfigurieren.
Sie haben die Möglichkeit mit Alles herunterladen alle Badges als ZIP-Datei herunterzuladen. Wenn Sie sich ein einzelnes Badge als PNG-Datein herunterladen möchten, klicken Sie auf dieses Symbol: .
Wenn Sie auf das  -Symbol klicken, können Sie die Sichtbarkeit des Badges auf Ihrem Nutzerprofils für Andere ein- oder ausstellen.
-Symbol klicken, können Sie die Sichtbarkeit des Badges auf Ihrem Nutzerprofils für Andere ein- oder ausstellen.
4.2. Badges konfigurieren
Hier können Sie die automatische Sichtbarkeit Ihrer Badges für andere Nutzer einstellen.
Die Einstellung kann global für alle Badges geändert werden.
4.3. Backpack konfigurieren
Auf dieser Seite können Sie die Verbindung zu einem externen Backpack konfigurieren. Derzeit wird nur der Backpack-Dienst Mozilla OpenBadges Backpack unterstützt.
Ein Backpack-Dienst ermöglicht es Ihnen, externe Auszeichnungen, die Sie auf einer anderen Plattform erworben haben, in Moodle anzuzeigen.
Da bisher nur Mozilla OpenBadges Backpack unterstützt wird, ist die URL schon vorab eingetragen. Um sich mit dem Backpack verbinden zu können, muss die E-Mail-Adresse eingetragen werden. Danach können Sie auf Zum Backpack verbinden klicken, um die Verbindung herzustellen.