Dashboard
| Website: | WAK-SH |
| Kurs: | # Allgemeine Hinweise zu Moodle |
| Buch: | Dashboard |
| Gedruckt von: | Gast |
| Datum: | Dienstag, 14. Oktober 2025, 05:49 |
1. Einführung
Das Dashboard ist eine individuell anpassbare Übersichtsseite, die Ihnen Links zu ihren Kursen und Aktivitäten bereitstellt, z.B. ungelesene Forumsbeiträge, anstehende Aufgabenabgaben usw. In der Mitte zeigt das Dashboard den Kursübersicht-Block, der alle Kurse und zu bearbeitende Aktivitäten auflistet.
Das Navigationsmenü enthält einen Link Dashboard ganz oben. Sobald Sie sich in Moodle angemeldet haben, führt der Link Meine Kurse zum Dashboard.
Standardmäßig können Sie ihr Dashboard anpassen, d.h. Blöcke hinzufügen, verschieben oder löschen. Sie können auch die Standarddarstellung des Dashboards wie folgt wiederherstellen:
- Klicken Sie auf den Button Diese Seite bearbeiten.
- Klicken Sie auf den Button Standard wiederherstellen.
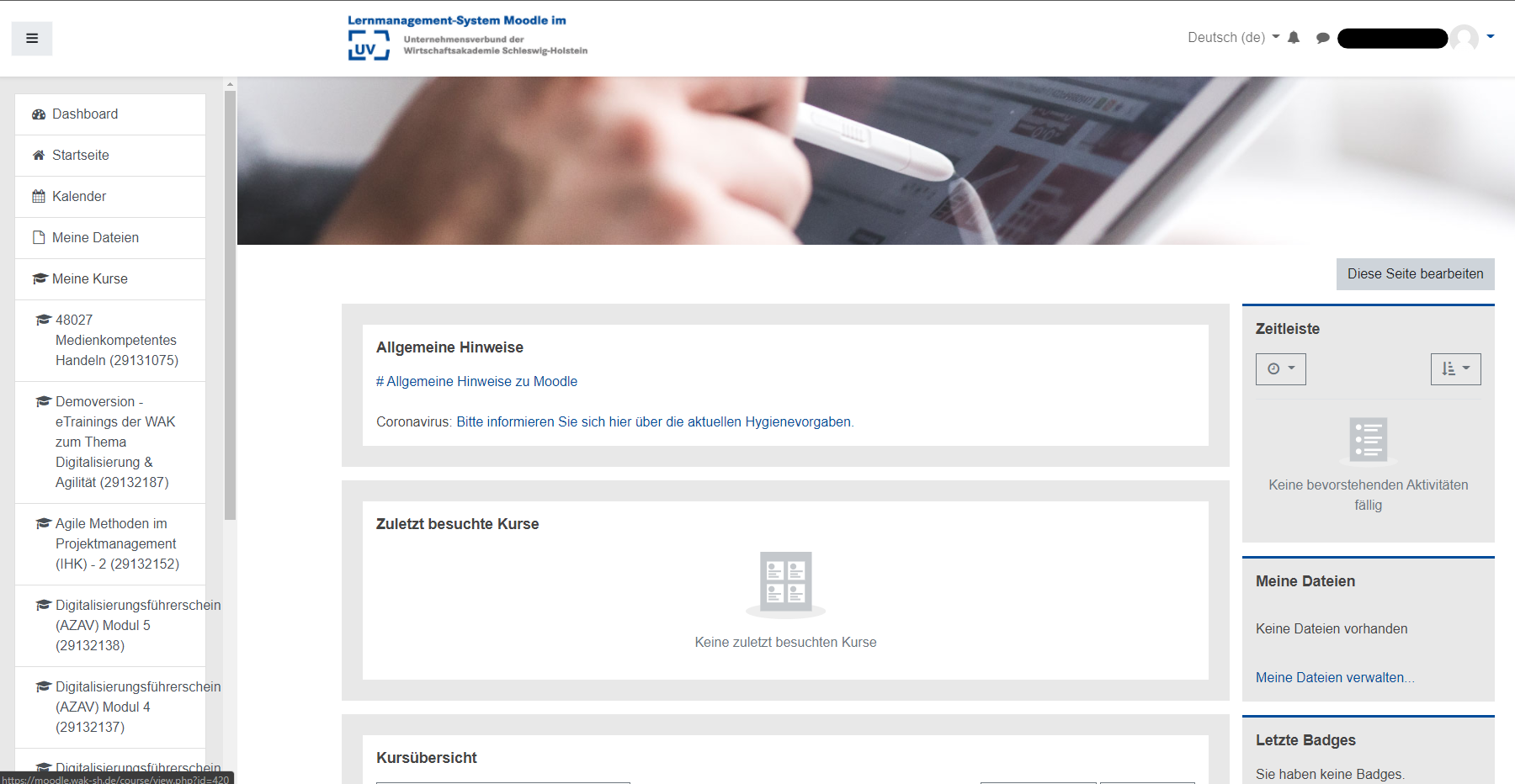
2. Navigation
Der Navigation-Block ermöglicht einfachen Zugriff auf verschiedene Moodle-Bereiche und bietet folgende Untermenüs;
- Dashboard - personalisierte Seite mit Liste der eigenen Kurse inklusive Aktivitäten-Informationen (z.B. ungelesene Foren-Einträge oder anstehende Aufgaben-Abgaben)
- Startseite - Übersicht aller Kurse auf Moodle
- Kalender - ein Kalender mit den Terminen von z.B. Aktivitäten der Kurse
- Meine Dateien - Ablage persönlicher Dateien
- Meine Kurse - Liste der eigenen Kurse (sortiert nach Kurznamen). Klick auf den Kurznamen leitet auf die Startseite des jeweiligen Kurses weiter. Mit den Pfeilen können die Bereiche, Aktivitäten und Dateien der Kurse aufgeklappt und direkt erreicht werden
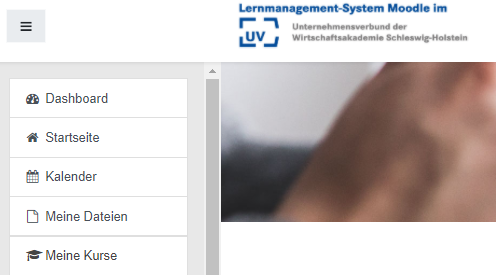
2.1. Startseite
Die Startseite
einer Moodle-Site - das ist die Seite, auf die Sie über Ihren Browser
zugreifen. Wenn Sie auf Navigation und danach auf Startseite klicken, werden Sie zu einer Kursliste weitergeleitet. Dort sind alle Kurse aufgelistet, in denen Sie eingeschrieben sind. Bei den Kursen stehen jeweils die Trainer/innen des Kurses.
3. Nutzermenü
Das Nutzermenü (rechts oben auf jeder Moodle-Seite) bietet Schnellzugriff auf persönliche Seiten, wie z.B. Profil, Bewertungen, Mitteilungen und Einstellungen.
Dafür klicken Sie auf ihren Namen, sodass sich eine Liste mit den persönlichen Seiten öffnet. Zusätzlich gelangen Sie hierüber auch wieder zurück zu ihrem Dashboard oder können sich ausloggen.
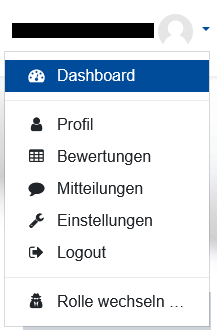
4. Kalender
Der Kalender zeigt allgemeine Termine, Kurstermine, Kursbereichtermine, Gruppentermine und persönliche Termine an. Außerdem kann er auch Abgabetermine für Aufgaben, Tests oder sonstige Termine im Kurs anzeigen.
- Sie können neue Termine hinzugefügen, indem Sie auf den Button Neuer Termin oder direkt in den entsprechenden Tag im Kalender klicken.
- Wenn Sie Termine hinzufügen, bearbeiten oder löschen, wird der Termin in einem Popup-Fenster angezeigt.
- Nutzer/innen, die Kursbereiche verwalten dürfen, können auch Kursbereichtermine anlegen.
- Termine können im Kalender per Drag&Drop verschoben werden. Bei Aktivitätsterminen (z.B. Abgabedaten) werden die Daten entsprechend in den Aktivitätseinstellungen angepasst
4.1. Aktuelle Termine
Der Block Aktuelle Termine zeigt eine Liste zukünftiger Termine an. Die angezeigten Ereignisse können sein:
- Termine, die im Kalender eingetragen wurden,
- Abgabetermine von Aufgaben, sofern diese hinterlegt wurden,
- Verfügbarkeitstermine (z.B. wann die Verfügbarkeit einer Lektion endet).
Die Listenelemente sind Links, die nach Klick zur ausführlichen Ansicht des betreffenden Termins führen oder direkt zur entsprechenden Aktivität. Ebenfalls werden am Ende des Blocks ein direkter Link zum Kalender sowie ein Link, der zum Formular für einen neuen Termineintrag führt, angeboten.
In Ihren persönlichen Kalendereinstellungen können Sie konfigurieren, wie viele Termine im Voraus im Block "Aktuelle Termine" angezeigt werden. Im einzelnen können Sie folgendes festlegen:
- die Anzahl der anzuzeigenden Termine (Voreinstellung: 10, maximal 20),
- den Zeitraum (Tage) der Terminvorausschau (Voreinstellung: 21, maximal 200).
5. Meine Dateien
Alle Nutzer/innen haben einen eigenen Dateibereich, in dem sie Dateien hochladen und verwalten können, um sie in Moodle an verschiedenen Stellen zu verwenden.
Der Zugriff auf den eigenen Dateibereich erfolgt über das Navigationsmenu oder über den Block Meine Dateien auf dem Dashobard. Klicken Sie auf den Button Meine Dateien verwalten.
Meine Dateien verwalten
Verzeichnis erstellen
Sie können den Dateibereich Meine Dateien in Verzeichnissen und Unterverzeichnissen organisieren.
Sie können beliebig viele Verzeichnisse und Unterverzeichnisse anlegen. Alle angelegten Verzeichnisse werden unterhalb der Buttons als Liste angezeigt.
Datei hochladen
Sie können eine Datei von Ihrem PC in den Dateibereich Meine Dateien hochladen. Soll die Datei in einem bereits angelegten (Unter-) Verzeichnis gespeichert werden, klicken Sie das Verzeichnis in der Liste unterhalb der Buttons an.
Laden Sie die Datei per Drag&Drop hoch oder klicken Sie auf den Button Datei hinzufügen. Es öffnet sich der Datei-Browser. Hier können Sie eine Datei hochladen.
Sie können beliebige viele Dateien in den Dateibereich Meine Dateien hochladen. Die hochgeladenen Dateien werden unterhalb der Buttons aufgelistet.
Verknüpfungen zu Meine Dateien erstellen
Wenn Sie Dateien, die Sie in Ihrem Bereich "Meine Dateien" hochgeladen haben, in einem Kurs verwenden, können Sie eine Verknüpfung zu der Datei erstellen. Aktualisieren Sie nun die Datei in "Meine Dateien", wird sie überall aktualisiert, wo sie verknüpft ist.
6. Blöcke bearbeiten
Wie in der Einführung bereits erwähnt, können Sie Blöcke nicht nur verschieben, sondern auch hinzufügen, konfigurieren, verbergen oder löschen.
Klicken Sie auf den Button Diese Seite bearbeiten.
Blöcke hinzufügen
Am Ende der Seite sehen Sie Block hinzufügen. Gehen Sie auf Hinzufügen, um eine Dropdown-Liste mit den verfügbaren Blöcken zu öffnen. Dort können Sie einen neuen Block auswählen, der hinzugefügt werden soll.
Die einzelnen Blöcke werden in den folgenden Unterkapiteln beschrieben.
Blöcke verschieben
Mit dem Verschieben-Symbol können Sie Blöcke direkt mit der Maus verschieben (Drag&Drop)

Blöcke konfigurieren
Wenn Sie einen Block auf einer Moodle-Seite hinzugefügt haben, klicken Sie auf das Bearbeiten-Symbol ![]() in der Kopfzeile des Blocks und nehmen Sie die für diesen Block spezifischen Einstellungen vor:
in der Kopfzeile des Blocks und nehmen Sie die für diesen Block spezifischen Einstellungen vor:
Bei einigen Blöcken können Sie spezifische Einstellungen vornehmen. Z.B. können Sie bei einem Textblock den Titel des Blocks eintragen, der dann in der Kopfzeile erscheint.
Generell haben Sie die Möglichkeit bei den Blöcken die Blockplatzierung einzustellen.
Standardbereich/Bereich: Diese Option legt fest, an welcher Stelle der Block erscheint.
Standardgewichtung/Gewichtung: Die Gewichtung legt fest, wo der Block in dem Bereich erscheint (bspw. an erster Stelle oder letzter Stelle.
Sichtbar: Legt die Sichtbarkeit des Blocks fest.
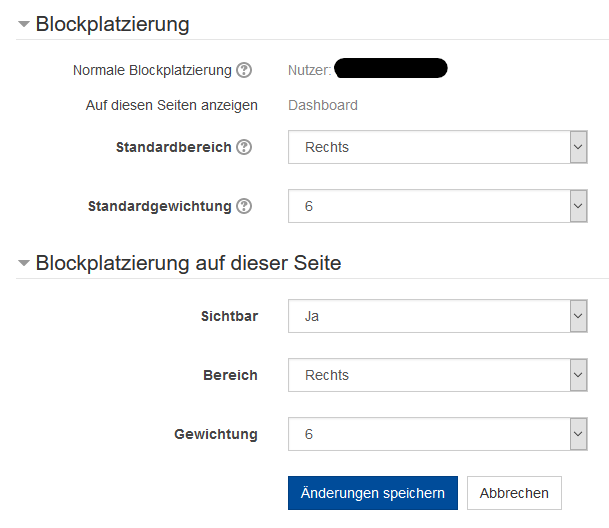
Blöcke verbergen
In der Spalte Verbergen/Anzeigen können Sie durch Klicken auf
das Auge-Symbol festlegen, ob ein Block auf dem Dashboard angezeigt werden soll
(offenes Auge) oder nicht verfügbar sein soll (geschlossenes Auge).
Blöcke löschen
Wenn Sie einen Block nicht mehr benötigen, können Sie diesen im Bearbeitungsmodus löschen. Daraufhin wird der Block und seine Einstellungen gelöscht. Falls Sie den Block später wieder benötigt wird, kann der Block erneut hinzugefügt werden. Es müssen jedoch die Einstellungen erneut vorgenommen werden, weshalb dafür auch Verbergen-Funktion genutzt werden kann, um den Block vorerst auszublenden.
6.1. Eigenes Profil
Der Block Eigenes Profil enthält persönliche Informationen über den Nutzer, der in Moodle angemeldet ist.
Welche Informationen im Detail angezeigt werden kann bei der Konfiguration des Blocks festgelegt werden. Bspw. können Sie einstellen, ob ihr Foto angezeigt werden soll, ihre E-Mailadresse, Telefonnummer oder den letzten Zugriff.
Für den Block Eigenes Profil können
Sie verschiedene Blockeinstellungen vornehmen. Schalten Sie dazu die
Moodle-Seite in den Bearbeitungsmodus und klicken Sie in der Kopfzeile
des Blocks auf das Bearbeiten-Symbol ![]() .
.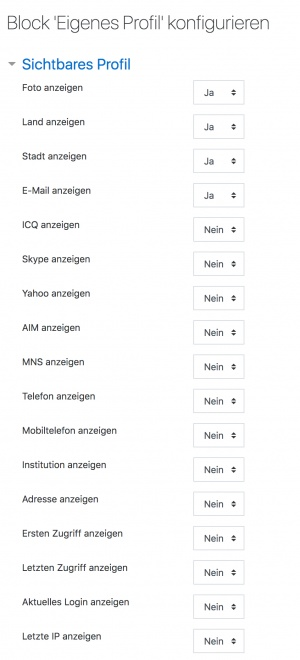
6.3. Globale Suche
Der Block Globale Suche ermöglicht es Nutzer/innen, die gesamte Moodle-Site nach Inhalten zu durchsuchen.
Es werden nur Such-Ergebnisse angezeigt, auf die die suchende Person Zugriff hat.
Trainer/innen oder Kursteilnehmer/innen kriegen nur Suchergebnisse aus Kursen angezeigt, in denen sie eingeschrieben sind.
6.4. Glossareintrag
Der Block Glossareintrag ermöglicht die randomisierte Darstellung einzelner Glossareinträge. Dies erfordert aber, dass zumindest ein Glossar im Kurs oder auf der Startseite vorhanden ist.
Blockeinstellungen
Für den Block Glossareintrag können
Sie verschiedene Blockeinstellungen vornehmen:
- Titel: Geben Sie einen aussagekräftigen Titel an.
- Einträge aus diesem Glossar nutzen: Wählen Sie aus dem Auswahl-Menü das Glossar aus, welches als Quelle für die darzustellenden Einträge vorgesehen ist.
- Dauer (in Tagen) bis ein neuer Eintrag angezeigt wird: Geben Sie hier den Intervall in Tagen ein, nach dem ein neuer Eintrag im Block angezeigt wird. Die Voreinstellung 0 bewirkt, dass bei jedem Seitenaufruf ein neuer Eintrag angezeigt wird.
- Prinzip der Auswahl eines neuen Eintrags: Die Option Zuletzt geänderter Eintrag zeigt immer denjenigen Eintrag an, der als letztes erzeugt oder verändert wurde. Zufälliger Eintrag wählt jedes Mal zufällig einen neuen Eintrag aus der Gesamtheit der Einträge aus, wenn die Seite neu geladen wird. Die Option Nächster Eintrag lässt alle Einträge in ihrer vorgegebenen Reihenfolge erscheinen.
- Die Option Alphabetisch wählen Sie, wenn Sie die Einträge in alphabetischer Reihenfolge angezeigen möchten.
- Begriff für jeden Eintrag anzeigen: Wird der Haken dieser Checkbox gesetzt, wird auch der Titel des gewählten Glossareintrags angezeigt.
Von den folgenden drei Einträgen werden die ersten beiden Texte als Links angezeigt. Ob diese jedoch zur Anwendung kommen, hängt von den Einstellungen des ausgewählten Glossars ab. Der Text im letzten Textfeld wird nicht als Link angezeigt, sondern kann nur als Information genutzt werden.
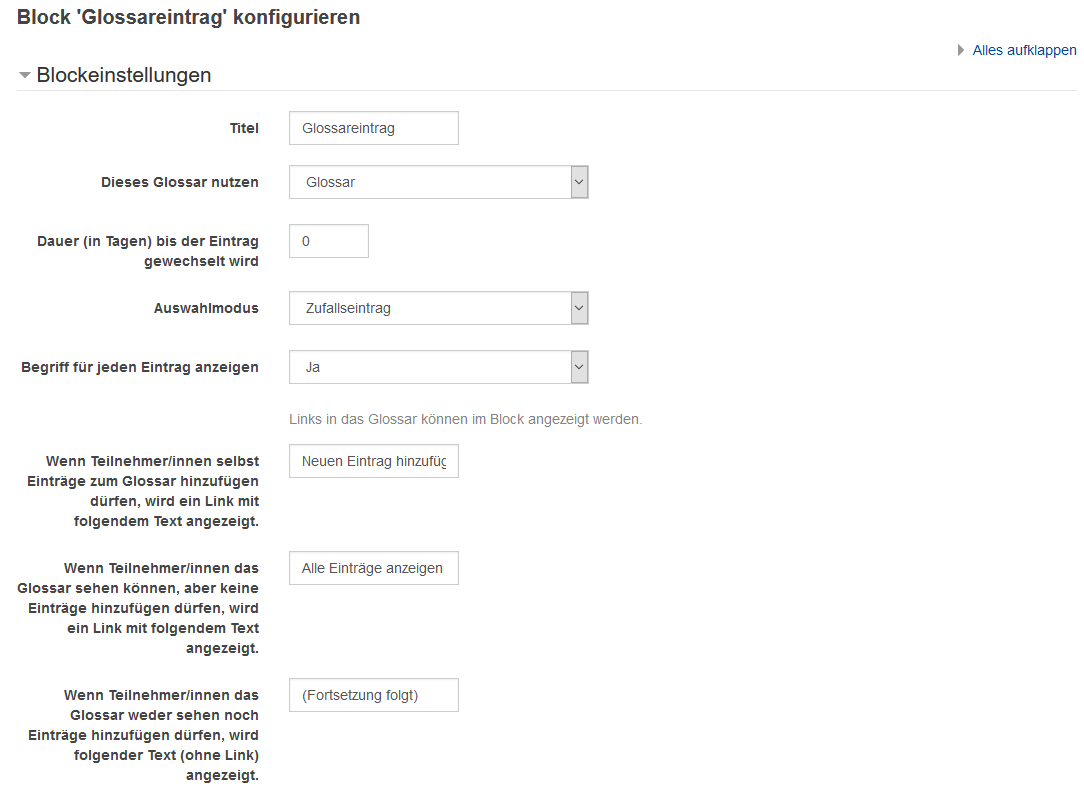
6.5. Kommentare
- Im Kommentare-Block können Nutzer/innen Kommentare hinterlassen.
- Der Kommentare-Block kann auf jeder Moodle-Seite hinzugefügt werden.

6.6. Neue Ankündigungen
Der Block Neue Ankündigungen werden die letzten Beiträge aus dem Forum Ankündigungen. angezeigt sowie ein Link zu älteren Beiträgen.
Standardmäßig werden die letzten 3 Beiträge angezeigt.
Das Forum Ankündigungen gibt es pro Kurs ein mal.
6.7. RSS Feeds
Der Block RSS Feeds ermöglicht es, RSS-Feeds von externen Webseiten in Moodle anzuzeigen. Sobald sich die Information auf der externen Webseite ändert, wird in Moodle diese aktualisierte Information angezeigt. Von welchen externen Webseiten RRS-Feeds bezogen werden wird aus einer Liste ausgewählt.
6.8. Tags
Dieser Block bietet eine effektive Möglichkeit, Schlagwörter in einer
sogenannten "Schlagwortwolke" oder "Tag cloud" zu visualisieren. Bei
dieser Darstellung erscheint die Schriftgröße eines Schlagworts um so
größer, je häufiger dieses Schlagwort verwendet wird.
6.9. Textblock
Mit einem Textblock können Sie Text und Bilder in einem Block auf der Moodle-Startseite oder der Kursseite platzieren. Der Eintrag eines Titels ist optional und kann leer belassen werden.
Dieser flexible Block kann verschiedenste Funktionen und Zielsetzungen erfüllen. Dank des auch hier verfügbaren HTML-Editor kann Text formatiert werden, Bilder und Links können gesetzt werden. Ebenso ist durch Umschalten auf Quellcode-Ansicht jeder valide HTML-Code verwendbar. Dadurch können eindrucksvolle Elemente wie Videosequenzen, Audio-Dateien, Flash und dergleichen mehr präsentiert werden.
6.10. Zuletzt genutzte Objekte
Der Block Zuletzt genutzte Objekte zeigt Arbeitsmaterialien und Aktivitäten an, auf die ein/e eingeschriebene/r Nutzer/in kürzlich zugegriffen hat.